Поменять имя компьютера виндовс 10
В этой инструкции показано, как изменить имя компьютера в Windows 10 на любое желаемое (из ограничений - нельзя использовать кириллицу, некоторые специальные символы и знаки препинания). Для изменения имени компьютера вы должны быть администратором в системе. Для чего это может потребоваться?
У компьютеров в локальной сети должны быть уникальные имена. Не только потому, что при наличии двух компьютеров с одинаковым именем могут возникнуть сетевые конфликты, но и по той причине, что так их проще идентифицировать, особенно если речь идет о ПК и ноутбуках в сети организации (т.е. в сети вы будете видеть имя и понимать, что это за компьютер). Windows 10 по умолчанию генерирует имя компьютера, однако вы можете изменить его, о чем и пойдет речь.
Переименовать компьютер Windows 10 можно не только в «новом» интерфейсе, но и в более привычном по предыдущим версиям ОС.

Вам будет предложено перезагрузить компьютер. Сделайте это, не забыв предварительно сохранить вашу работу или что-либо еще.

Как переименовать компьютер в командной строке
И последний способ, позволяющий выполнить то же самое с помощью командной строки.
- Запустите командную строку от имени администратора, например, кликнув правой кнопкой мыши по «Пуск» и выбрав соответствующий пункт меню.
- Введите команду wmic computersystem where name=»%computername%» call rename name=»Новое_имя_компьютера» , где в качестве нового имени укажите желаемое (без русского языка и лучше без знаков препинания). Нажмите Enter.
После того как вы увидите сообщение об успешном выполнении команды, закройте командную строку и перезапустите компьютер: его имя будет изменено.
Видео - Как изменить имя компьютера в Windows 10
Ну и заодно видео инструкция, в которой показаны два первых способа переименования.
Дополнительная информация
Изменение имени компьютера в Windows 10 при использовании учетной записи Microsoft приводит к тому, что к вашему онлайн-аккаунту привязывается «новый компьютер». Это не должно вызывать проблем, и вы можете удалить компьютер со старым именем на странице своей учетной записи на сайте Microsoft.
Также, если вы их используете, встроенные функции истории файлов и архивации (старые резервные копии) будут запущены заново. История файлов сообщит об этом и предложит действия по включению предыдущей истории в текущую. Что касается резервных копий, они начнут создаваться заново, в то же время предыдущие также будут доступны, но при восстановлении из них компьютер получит старое имя.
Еще одна возможная проблема - появление в сети двух компьютеров: со старым и новым именем. В этом случае попробуйте при выключенном компьютере отключить питание маршрутизатора (роутера), а затем снова включить сначала роутер, а затем - компьютер.
От компании Microsoft и многими она по праву считается лучшей из всех. Она прекрасно совмещает в себе удобство полюбившейся всей семёрки, при этом учитывает все современные тенденции программирования. Многие производители техники и разработчики рекомендуют её для использования на ваших компьютерах и ноутбуках.
Использование нескольких аккаунтов позволяет разграничить права юзеров.
Для того чтобы компьютером могли пользоваться несколько человек со своими настройками и программами, можно создать несколько аккаунта. По сравнению с предыдущими версиями , в десятке этот механизм был несколько переработан, что стало одной из особенностей выпуска.
В этой статье мы разберём, как узнать, а также как изменить имя пользователя в Windows 10. Это может пригодиться, если вы вдруг забыли свой логин учётной записи либо же просто хотите поменять отображаемое название.
Для начала определим, что, вообще, представляет собой учётная запись компьютера. Это профиль с отдельными настройками, благодаря чему системой могут пользоваться сразу несколько человек. Можно даже выставить права доступа , ограничив их так, чтобы больше никто ничего не мог сделать лишнего и сбить настройки.
Поскольку от того, какой тип аккаунта вы используете, будет зависеть процедура изменения имени пользователя. Она выбирается при установке операционной системы и их бывает два типа:
- Локальная - хранится только на компьютере, поэтому после переустановки системы вы безвозвратно теряете все свои настройки. В Windows 10 имеет ряд ограничений.
- Сетевая - имеет привязку к Microsoft, позволяющей пользоваться всеми онлайн-сервисами компании. Как минимум при первом подключении вам нужен будет интернет для подтверждения аккаунта на удалённом сервере. Главное преимущество заключается в том, что вы можете синхронизовать настройки между компьютерами или же быстро восстанавливать их при переустановке системы.

Не помешает и вспомнить, какие бывают типы аккаунтов по уровню предоставленных прав. Их может быть три:
- Администратор - профиль с максимальными правами. Он получает доступ ко всем параметрам и функциям, а также может руководить правами доступа других пользователей. Если вы единственный юзер ПК, вы являетесь администратором.
- Пользователь - имеет право доступа ко всем возможностям, кроме системных разделов и настроек. Можно настраивать права отдельно для каждого юзера.
- Гость - предоставлены самые минимальные права. Чаще всего создаётся для друзей и знакомых, которые разово хотят воспользоваться компьютером, а вы не хотите, чтобы они залезли не туда, куда надо.
Как узнать и поменять имя учётной записи
Самым простым способом просмотреть имя аккаунта Windows 10 - нажать кнопку Пуск, с правой стороны экрана вверху рамки нажать кнопку «Развернуть» в виде трёх горизонтальных полос, и вы увидите в нижнем углу пользователя компьютера, в данный момент авторизованного в системе. Как сменить имя? Достаточно нажать на него и выбрать «Изменить параметры учётной записи».
Дальнейшие шаги будут немного отличаться зависимо от типа аккаунта. Отметим, что для изменения сетевой учётки вы будете перенаправлены на специальную страницу изменения профиля Microsoft. Логично, что у вас должно быть активно интернет-соединение.
Локальная учётная запись
Вариант 1. Меню управления учётными записями
После нажатия на имя пользователя в меню Пуск и перехода в меню настроек, напротив имени своего профиля кликните «Изменение имени своей учётной записи», впишите новый никнейм и подтвердите кнопкой «Переименовать».

Вариант 2. Используя командную строку Windows
Кликните по кнопке Пуск правой кнопкой мыши, выберите пункт «Командная строка (администратор)», после чего напечатайте такую команду:
wmic useraccount where name=”Старое_Имя” rename “Новое_Имя”
Через буквально несколько секунд система переименует пользователя. Чтобы продолжить работу, просто закройте окно командной строки.
Сетевая учётная запись
В меню управления аккаунтами Windows 10 нажмите ссылку «Управление учётной записью Майкрософт». После этого вы будете перенаправлены на сайт компании, где сможете настроить свой аккаунт. Как это сделать?
С правой стороны страницы отображается ваша фотография и приветствие. Сразу же под ними вы увидите ссылку «Изменить имя». Пройдите по ней, напечатайте новое имя и фамилию, а также кнопку «Сохранить». Всё, через пару секунд вы увидите, что обновлённая информация отобразилась на ПК.

Заключение
Поменять имя пользователя компьютера на Windows 10 совершенно не сложно, вы лично в этом можете убедиться. Для этого не нужно обладать никакими специальными навыками. Если у вас ещё остались вопросы, как узнать имя пользователя или изменить его, задавайте их в комментариях.
Доброго времени суток.
Вы знали, что между одноименными компьютерами в сети могут возникать конфликты, что повлечет за собой различные системные ошибки? Поэтому зачастую при подключении интернета провайдеры просят владельца ПК задать уникальное название или делают это сами. Идентификация особенно актуальна в локальных офисных сетях, где много компьютеров: благодаря ей легко определить, куда отправлять данные или какой из компов некорректно работает.
Чтобы помочь вам в этом деле, я написал статью о том, как поменять имя компьютера в Windows 10. Причем у меня в запасе несколько способов, которые я описал предельно подробно, так что справиться любой пользователь.
Какое имя у ПК сейчас?
Даже если вы не задавали имя своему компьютеру, он все равно его получил при установке операционной системы. Какое именно? Узнать ответ можно таким путем:
- Щелкните правой клавишей мышки по меню значку «Этот компьютер»;
- Через контекстное меню перейдите в раздел «Свойства»;
- Либо. Есть второй вариант. Нажмите Win+Pause/Break
Смена названия
Учтите, что название компьютера не должно состоять из одних цифр и содержать любые знаки, кроме дефиса и подчеркивания. Оно может включать цифры от 0 до 9 и все буквы алфавита. И еще одно - если у вас стоял автоматический вход в систему, то пока выключите его, перезагрузите комп, а когда переименуете - снова активируете, иначе могут возникнуть неполадки.

Теперь переходим к сути данной статьи - вариантам изменения имени. К слову, любой из них должен выполняться .
Не упустите этот момент, он очень важен!
Меняем само имя компа
Для решения своей задачи мы воспользуемся новым интерфейсом Виндовс 10:
- Его можно запустить зажатием клавиш Win+I либо открыв «Параметры» через меню «Пуск».
- Далее вам нужно попасть в раздел «Система», а затем - «О системе».

- Чуть проматайте окно вниз и в первой строке справа клацните кнопку «Переименование компьютера».
- Внесите новое название и кликните «Далее».

- ОС предложит перезагрузиться - соглашайтесь, так как только после этого ваши коррективы начнут действовать.
Меняем описание
Войдите в раздел «Система», как мы делали в самой первой инструкции этой статьи. Дальнейшие ваши действия будут таковы:
- С левой стороны клацните по строке «Дополнительные параметры системы» либо справа - «Изменить параметры». Результат будет одинаковым.


В командной строке (запасной вариант)
- Клацните правой кнопкой мыши по «Пуску» и выберите командную строку в качестве админа.

Если у вас там нет такого пункта то воспользуйтесь поиском, вписав «CMD».

- Скопируйте такую длинную команду:
wmic computersystem where name="%computername%" call rename name="И сюда пишите то имя которое вам нужно".
Думаю, вы догадались, что последнюю часть необходимо заменить тем названием, которое вы придумали.

- Нажмите Enter.
Когда команда будет выполнена и вы закроете утилиту, не забудьте перезагрузить компьютер.
Послесловие
Вам стоит знать о таких нюансах:

Надеюсь на ваш вопрос о том, как поменять имя компьютера в Windows 10 ответил для вас с максимальной пользой. Подписывайтесь на обновления блога, чтобы не пропускать полезную информацию.
Всем привет после того как был побежден черный экран в Windows 10 и было выполнено обновление windows 10 threshold 2 , мой приятель попросил научить его менять имя компьютера, так как при установке он не правильно написал имя, рассмотрим три метода, графический и через командную строку.
Графический способ сменить имя компьютера
Итак сменить имя компьютера очень просто, воспользуемся классическим способом. Щелкаем правым кликом по меню пуск и выбираем Система.

Откроется окно Система, в котором видно текущее имя компьютера и есть возможность нажать Изменить параметры

Откроется окно свойства системы со вкладкой имя компьютера

Задаем имя компьютера и жмем ок.

Вас уведомят, что новое название компьютера будет выполнено только после перезагрузки windows 10 threshold 2.

Жмем перезагрузить сейчас

Еще в windows 10 threshold 2 появился дополнительный графический метод задать имя компьютера, связанно это с тем, чтобы можно было загнать в таблеты или планшеты. Делается это следующим способом. Пуск-Параметры-Специальные возможности

Вкладка о системе. Нажимаем кнопку переименование компьютера. Обратите внимание что тут есть кнопка присоединение к домену windows и даже теперь к Azure AD.

Так же вводим нужное вам название и жмем ок.

Перезагружаемся.

На этом графические методы кончились))
Командная строка и PowerShell
Изменит имя компьютера вам выполнить команду в PowerShell . PowerShell очень мощный инструмент для выполнения различных задач, в том числе и этой.
Синтаксис Rename-Computer –NewName новое имя компьютера
Rename-Computer –NewName pyatilistnik2
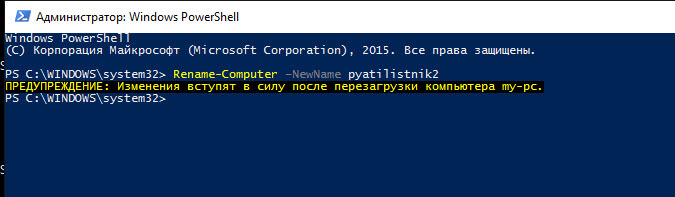
Как видите powershell еще проще чем графические методы, ввели одну команду и все он изменит имя компьютера на раз.
Сегодняшняя статья расскажет неопытным пользователям, как изменить имя компьютера в Windows 10 на желаемое. Но прежде стоит отметить, что при наименовании системы нельзя использовать кириллические символы, знаки препинания и большинство специальных символов (?).
Также для переименования пользовательского компьютера необходима учетная запись администратора или наличие администраторских привилегий в учетной записи, из-под которой осуществляется переименования ПК.
Зачем переименовывать компьютер?
Если пользователь будет знать, как изменить имя компьютера в Windows 10, понадобятся ли ему на практике эти знания? Определенно, да. Например, в локальной сети каждый компьютер должен обладать собственным уникальным именем (отличающимся от других). При наличии в сети двух ПК с одинаковыми названиями возможны конфликты во время обращения к одному из них, что недопустимо для нормальной работы корпоративной или домашней сети.
Ввиду того что Windows 10 генерирует эти имена случайным образом исходя из заданных разработчиками алгоритмов, некоторые устройства могут носить одинаковые имена. Проблема широко распространена в сборках Windows 10, где их авторы задают определенные названия системы.
Важно! Если активирована опция автоматической авторизации в системе, деактивируйте ее на время переименования компьютера, а затем включите обратно после перезагрузки операционной системы, когда ПК будет носить новое имя. Это необходимо во избежание проблем с созданием новых аккаунтов с тем же именем, которое носит ПК.
Изменение названия ПК в параметрах операционной системы
Рассмотрение темы начнем из предлагаемого Microsoft по умолчанию метода переименования ПК в среде Windows 10. Это использование меню «Параметры».
- Вызываем его посредством сочетания клавиш «Win+I» или клика по одноименному пункту контекстного меню Пуска.
- В открывшемся окне с плиточной структурой переходим в раздел «Система».
- Переходим на последнюю вкладку «О системе».
- В первом разделе жмём по пиктограмме с надписью: «Переименование компьютера».
- Задаем новое имя латинскими буквами и нажимаем «Далее» для сохранения внесённых изменений.
В окне с предложением перезагрузиться желательно ответить утвердительно, сохранив перед этим все открытые документы. Лишь после перезагрузки компьютер будет носить новое имя.

Изменяем название ПК в его свойствах
Изменение названия компьютера также доступно в привычном с «семёрки» окне.
1. Вызываем свойства компьютера через контекстное меню Пуска, выбрав в нем пункт «Система».

3. Нажимаем по вкладке «Имя компьютера» и жмем по пиктограмме с названием «Изменить».

4. Задаем новое название ПК и жмём «OK» в обеих окнах для их закрытия с сохранением внесенных изменения.

Помните: изменения вступят в силу лишь после перезапуска «десятки».
Изменяем имя ПК с командной строки
Рассмотрим, как изменить имя компьютера в Windows 10 средствами командной строки.
- Запускаем инструмент с привилегиями администратора, например, через контекстное меню Пуска.
- В открывшемся окошке выполняем: wmic computersystem where name=»%имя_компьютера%» call rename name=». Вместо фразы «имя_компьютера», вводим его желаемое название латиницей, которое не содержит специальных символов.
После появления оповещения об удачном завершении процедуры закрываем окно и перезагружаем систему.
Учитывайте, что замена названия компьютера в среде Windows 10 при работе за ним из-под аккаунта Microsoft способствует тому, что к онлайн-аккаунту пользователя привязывается новое устройство. Хотя это не сопровождается проблемами, старый девайс следует удалить со списка устройств в своем аккаунте на странице Microsoft.
При использовании функций архивации и файловой истории они запустятся заново. Последний инструмент оповестит о запуске, а также предложит вариант действий, которые следует выполнить для добавления старой истории операций в текущую.
При обнаружении в домашней сети компьютеров (со старым и новым названием) маршрутизатор следует перезагрузить при выключенном или переведенном в режим гибернации компьютере.